Erreurs dans « kstars_commands.po »
Le fichier kstars_commands.po comporte :
Violation de règles de traduction :
Message n°181,
| Original : | This submenu contains all of the defined color schemes: Classic, Star Chart, Night Vision and Moonless Night. It can also include your custom color schemes. Select any item to set that color scheme. |
|---|---|
| Traduction : | Ce sous-menu contient tous les modèles de couleurs : Classique, Carte d'étoiles, Vision nocturne et Nuit sans Lune. Elle peut aussi inclure vos propres modèles de couleurs. En sélectionnant un élément, le modèle de couleur se met en place. |
 Pas de majuscule après deux points ou un point virgule
Pas de majuscule après deux points ou un point virgule
Message n°210,
| Original : | <guimenuitem>Add flag...</guimenuitem>: Open &kstars; <quote>Flag manager</quote> window. Here you can manage your flags and use some of &kstars; features. When <quote>Flag manager</quote> window is open for a selected object, <guilabel>Right ascension</guilabel> and <guilabel>Declination</guilabel> text boxes will be automatically filled with the coordinate values of the selected object on the Sky Map. Besides these two text boxes, you can set the <guilabel>Epoch</guilabel>, add a <guilabel>Label</guilabel>, set the <guilabel>Label color</guilabel> or even add an <guilabel>Icon</guilabel>. To add custom icons, just add images in <filename class="directory">`qtpaths --paths GenericDataLocation`/kstars/</filename>. File names must begin with the <quote>flag</quote> keyword. For example, the file <quote>flagSmall_red_cross.gif</quote> will be shown as Small red cross in the combo box. After you set up the information of the new flag, you can add it to the flags list using the <guibutton>Add</guibutton> button. You may also change flags details (&ie; RA/Dec, label or icon) and then save the new ones by pressing the <guibutton>Save changes</guibutton> button. Using the Flag manager, you can easily center an object in Map or in Telescope, by pressing <guibutton>Center in Map</guibutton> or <guibutton>Center in Telescope</guibutton> button. In order to delete a value from the list, just select it in the list and then press <guibutton>Delete</guibutton> button. Your flags are saved after you close current session and thus you will be able to see them everytime you will use &kstars; again. |
|---|---|
| Traduction : | Fenêtre <guimenuitem>Ajouter drapeau</guimenuitem> : Ouvrir le <quote>Gestionnaire de drapeaux</quote>. Vous pouvez gérer ici vos drapeaux et utiliser quelques fonctionnalités de &kstars;. Quand la fenêtre de <quote>Gestionnaire de drapeaux</quote> est ouverte pour un objet sélectionné, les boîtes pour l'<guilabel>ascension droite</guilabel> et la <guilabel>déclinaison</guilabel> seront automatiquement remplies avec les coordonnées de l'objet sélectionné dans la carte du ciel. Outre ces deux boîtes, vous pouvez régler l<guilabel>Epoch</guilabel>, ajouter une <guilabel>étiquette</guilabel>, ajuster la <guilabel>couleur de l'étiquette</guilabel> et même ajouter une <guilabel>icône</guilabel>. Pour ajouter des icônes personnalisées, il suffit d'ajouter des images dans le dossier <filename class="directory">`qtpaths --paths GenericDataLocation`/kstars</filename>. Les noms de fichier doivent commencer par le mot-clé <quote>flag</quote>. Par exemple, le fichier <quote>flagSmall_red_cross.gif</quote> sera affiché comme « Small red cross » dans la boîte. Après avoir spécifié l'information du nouveau drapeau, vous pouvez l'ajouter à la liste de drapeaux en utilisant le bouton <guibutton>Ajouter</guibutton>. Vous pouvez aussi modifier les détails du drapeau (c'est-à-dire AD/DEC, l'étiquette ou l'icône) et ensuite les enregistrer avec le bouton <guibutton>Enregistrer les changements</guibutton>. Avec le gestionnaire de drapeaux, vous pouvez facilement centrer un objet dans la carte ou dans le télescope en cliquant sut le bouton <guibutton>Centrer sur la carte</guibutton> ou <guibutton>Centrer dans le télescope</guibutton>. Pour supprimer une entrée dans la liste, sélectionner le simplement dans la liste et cliquez sur le bouton <guibutton>Supprimer</guibutton>. Vos drapeaux sont enregistrés après la fermeture de la session et vous pourrez ainsi les voir chaque fois que vous ouvrirez &kstars; à nouveau. |
 Il ne faut pas de trait d'union après « mot »
Il ne faut pas de trait d'union après « mot »
Message n°210,
| Original : | <guimenuitem>Add flag...</guimenuitem>: Open &kstars; <quote>Flag manager</quote> window. Here you can manage your flags and use some of &kstars; features. When <quote>Flag manager</quote> window is open for a selected object, <guilabel>Right ascension</guilabel> and <guilabel>Declination</guilabel> text boxes will be automatically filled with the coordinate values of the selected object on the Sky Map. Besides these two text boxes, you can set the <guilabel>Epoch</guilabel>, add a <guilabel>Label</guilabel>, set the <guilabel>Label color</guilabel> or even add an <guilabel>Icon</guilabel>. To add custom icons, just add images in <filename class="directory">`qtpaths --paths GenericDataLocation`/kstars/</filename>. File names must begin with the <quote>flag</quote> keyword. For example, the file <quote>flagSmall_red_cross.gif</quote> will be shown as Small red cross in the combo box. After you set up the information of the new flag, you can add it to the flags list using the <guibutton>Add</guibutton> button. You may also change flags details (&ie; RA/Dec, label or icon) and then save the new ones by pressing the <guibutton>Save changes</guibutton> button. Using the Flag manager, you can easily center an object in Map or in Telescope, by pressing <guibutton>Center in Map</guibutton> or <guibutton>Center in Telescope</guibutton> button. In order to delete a value from the list, just select it in the list and then press <guibutton>Delete</guibutton> button. Your flags are saved after you close current session and thus you will be able to see them everytime you will use &kstars; again. |
|---|---|
| Traduction : | Fenêtre <guimenuitem>Ajouter drapeau</guimenuitem> : Ouvrir le <quote>Gestionnaire de drapeaux</quote>. Vous pouvez gérer ici vos drapeaux et utiliser quelques fonctionnalités de &kstars;. Quand la fenêtre de <quote>Gestionnaire de drapeaux</quote> est ouverte pour un objet sélectionné, les boîtes pour l'<guilabel>ascension droite</guilabel> et la <guilabel>déclinaison</guilabel> seront automatiquement remplies avec les coordonnées de l'objet sélectionné dans la carte du ciel. Outre ces deux boîtes, vous pouvez régler l<guilabel>Epoch</guilabel>, ajouter une <guilabel>étiquette</guilabel>, ajuster la <guilabel>couleur de l'étiquette</guilabel> et même ajouter une <guilabel>icône</guilabel>. Pour ajouter des icônes personnalisées, il suffit d'ajouter des images dans le dossier <filename class="directory">`qtpaths --paths GenericDataLocation`/kstars</filename>. Les noms de fichier doivent commencer par le mot-clé <quote>flag</quote>. Par exemple, le fichier <quote>flagSmall_red_cross.gif</quote> sera affiché comme « Small red cross » dans la boîte. Après avoir spécifié l'information du nouveau drapeau, vous pouvez l'ajouter à la liste de drapeaux en utilisant le bouton <guibutton>Ajouter</guibutton>. Vous pouvez aussi modifier les détails du drapeau (c'est-à-dire AD/DEC, l'étiquette ou l'icône) et ensuite les enregistrer avec le bouton <guibutton>Enregistrer les changements</guibutton>. Avec le gestionnaire de drapeaux, vous pouvez facilement centrer un objet dans la carte ou dans le télescope en cliquant sut le bouton <guibutton>Centrer sur la carte</guibutton> ou <guibutton>Centrer dans le télescope</guibutton>. Pour supprimer une entrée dans la liste, sélectionner le simplement dans la liste et cliquez sur le bouton <guibutton>Supprimer</guibutton>. Vos drapeaux sont enregistrés après la fermeture de la session et vous pourrez ainsi les voir chaque fois que vous ouvrirez &kstars; à nouveau. |
 Utiliser de vrais guillemets, au lieu d'une apostrophe (homogénéité)
Utiliser de vrais guillemets, au lieu d'une apostrophe (homogénéité)
Message n°212,
| Original : | <guimenuitem>Starhop from here to</guimenuitem>: will enable you to find a path between two points in the sky. Star hopping is a technique that uses bright stars as a guide for finding fainter objects. So if you have a bright star, you can use it as a reference to find a fainter object. Starting from your reference star, &kstars; will find a route to the destination, traversing a sequence of stars/patterns of stars. The object for which you called <guilabel>Starhop from here to</guilabel> tool will be your starting point. When your starting point is established, a dotted line will appear, allowing you to decide which will be your end point. You have to move the mouse cursor to your destination object position and right click on it. Then, a dialog box will pop up, requiring you to set the FOV used for star hopping. For selecting a FOV, you need to make a choice from the FOV combo box list of values. The values you can choose include default FOV values (7x35 Binoculars, Telrad, One Degree, HST WFPC2 and 30m at 1.3cm) plus your customized FOVs. After you selected the FOV, &kstars; will find a route for you. Thus, the dialog box will contain a list of object used in the starhop. If &kstars; did not manage to find a route, then an error dialog box will be displayed, giving you a helping hand. When the Star-Hopper algorithm ends, the dialog box will contain a list of objects used in starhop route. For every object from the list, you can perform a set of actions: you can ask for details using the <guibutton>Details</guibutton> button, center selected object in the map using <guibutton>Center on map</guibutton> button or you can go to next star by pressing the <guibutton>Next</guibutton> button. Note that when go to next star, it will be automatically centered on the map. Also, Star-Hopper tool provides directions to star hop for every object of the list. |
|---|---|
| Traduction : | <guimenuitem>Saute-mouton astronomique depuis ici vers</guimenuitem> : vous permet de trouver un chemin entre deux points du ciel. Le saute-mouton astronomique est une technique qui utilise des étoiles brillantes comme guide pour trouver des étoiles plus faibles. Ainsi, si vous avez une étoile brillante, vous pouvez l'utiliser comme référence pour en trouver une plus faible. En commençant de cette étoile de référence, &kstars; trouvera un chemin vers la destination en passant par une séquence d'étoiles ou d'astérisme d'étoiles. L'objet à partir duquel vous avez lancé cet outil sera l'étoile de départ. Quand le premier point est établi, une ligne pointillée va apparaître vous permettant de décider quel sera le point d'arrivée. Vous devez déplacer le pointeur de la souris vers ce point d'arrivée et faire un clic droit sur lui. Ensuite, une boîte de dialogue apparaîtra où il faudra spécifier le champ de vue (FOV) à utiliser pour le saute-mouton. La sélection de champ de vue se fait parmi une liste de valeurs préétablie (jumelles 7x35, Telrad, Un degrés, HST WFPC2, 30m à 1,3cm, ainsi que vos propres champs de vue). Cette sélection faite, &kstars; trouvera une route pour vous et vous affichera une liste d'objets utilisée pour le saute-mouton. Si &kstars; ne parvient pas à trouver une route, une boîte de dialogue affichera une erreur qui vous aidera à corriger le problème. Quand l'algorithme de saute-mouton se termine, une boîte de dialogue contiendra une liste des objets utilisés pour la route. Pour chaque objet de cette liste, vous pouvez effectuer une série d'actions. Vous pouvez afficher des détails avec le bouton <guibutton>Détails</guibutton>, centrer l'objet sélectionné avec le bouton <guibutton>Centrer sur la carte</guibutton> ou aller à la prochaine étoile en cliquant sur le bouton <guibutton>Suivant</guibutton>. Veuillez noter que la prochaine étoile sera automatiquement centrée sur la carte. Cet outil fournit également des directions pour chaque objet de la liste. |
 Traduisez « path » par « emplacement » dans le contexte de dossiers/fichiers et par « chemin » dans un contexte graphique.
Traduisez « path » par « emplacement » dans le contexte de dossiers/fichiers et par « chemin » dans un contexte graphique.
Message n°217,
| Original : | <guimenuitem>Add Trail</guimenuitem>: Add a trail to current Solar system object. A star trail is the continuous path created by the star in the night sky due to the rotation of the Earth. If the object already has a trail, this item will become <guilabel>Remove Trail</guilabel>. |
|---|---|
| Traduction : | <guimenuitem>Ajouter une trace</guimenuitem> : ajoute une trace à l'objet courant du système solaire. Une trace d'étoile est le chemin continu créé par l'étoile dans le ciel de la nuit dû à la rotation de la Terre. Si un objet a déjà une trace, cet élément deviendra <guilabel>Supprimer Trace</guilabel>. |
 Traduisez « path » par « emplacement » dans le contexte de dossiers/fichiers et par « chemin » dans un contexte graphique.
Traduisez « path » par « emplacement » dans le contexte de dossiers/fichiers et par « chemin » dans un contexte graphique.
Message n°236,
| Original : | <keycap>0</keycap>: Sun |
|---|---|
| Traduction : | <keycap>0</keycap> : Soleil |
 Pas de majuscule après deux points ou un point virgule
Pas de majuscule après deux points ou un point virgule
Message n°237,
| Original : | <keycap>1</keycap>: Mercury |
|---|---|
| Traduction : | <keycap>1</keycap> : Mercure |
 Pas de majuscule après deux points ou un point virgule
Pas de majuscule après deux points ou un point virgule
Message n°238,
| Original : | <keycap>2</keycap>: Venus |
|---|---|
| Traduction : | <keycap>2</keycap> : Venus |
 Pas de majuscule après deux points ou un point virgule
Pas de majuscule après deux points ou un point virgule
Message n°239,
| Original : | <keycap>3</keycap>: Moon |
|---|---|
| Traduction : | <keycap>3</keycap> : Lune |
 Pas de majuscule après deux points ou un point virgule
Pas de majuscule après deux points ou un point virgule
Message n°240,
| Original : | <keycap>4</keycap>: Mars |
|---|---|
| Traduction : | <keycap>4</keycap> : Mars |
 Pas de majuscule après deux points ou un point virgule
Pas de majuscule après deux points ou un point virgule
Message n°241,
| Original : | <keycap>5</keycap>: Jupiter |
|---|---|
| Traduction : | <keycap>5</keycap> : Jupiter |
 Pas de majuscule après deux points ou un point virgule
Pas de majuscule après deux points ou un point virgule
Message n°242,
| Original : | <keycap>6</keycap>: Saturn |
|---|---|
| Traduction : | <keycap>6</keycap> : Saturne |
 Pas de majuscule après deux points ou un point virgule
Pas de majuscule après deux points ou un point virgule
Message n°243,
| Original : | <keycap>7</keycap>: Uranus |
|---|---|
| Traduction : | <keycap>7</keycap> : Uranus |
 Pas de majuscule après deux points ou un point virgule
Pas de majuscule après deux points ou un point virgule
Message n°244,
| Original : | <keycap>8</keycap>: Neptune |
|---|---|
| Traduction : | <keycap>8</keycap> : Neptune |
 Pas de majuscule après deux points ou un point virgule
Pas de majuscule après deux points ou un point virgule
Message n°245,
| Original : | <keycap>9</keycap>: Pluto |
|---|---|
| Traduction : | <keycap>9</keycap> : Pluton |
 Pas de majuscule après deux points ou un point virgule
Pas de majuscule après deux points ou un point virguleFautes d'orthographe :
Message n°66,
| Original : | Switch sky chart view to the <ulink url="https://en.wikipedia.org/wiki/Azimuthal_equidistant_projection">azimuthal equidistant</ulink> projection. |
|---|---|
| Traduction : | Passe l'affichage de la carte du ciel à la projection <ulink url="https://https://fr.wikipedia.org/wiki/Projection_de_Postel">azimutale équidistante</ulink> (ou projection de Postel). |

À la ligne 484
Rapporter un faux positif
Suggestions :
- « Poste »
- « Posté »
- « Poster »
- « Postes »
- « Postés »
Message n°105,
| Original : | Opens <link linkend="ekos">Ekos</link>, a complete and powerful tool for astrophotography. With Ekos, you can align and guide your telescope, focus your CCD, and capture images using an easy intuitive interface. |
|---|---|
| Traduction : | Ouvre <link linkend="ekos">Ekos</link>, un outil complet et puissant pour l'astrophotographie. Avec Ekos vous pouvez aligner et guider votre télescope, ajuster la mise au point de votre CCD et procéder à l'acquisition d'images en utilisant une interface facile et intuitive. |

Message n°160,
| Original : | Unpark telescope |
|---|---|
| Traduction : | Déparquer le télescope |

À la ligne 1142
Rapporter un faux positif
Suggestions :
- « Débarquer »
- « D'éparque »
- « Démarquer »
- « D'éparques »
- « Débarque »
Message n°166,
| Original : | Unpark dome |
|---|---|
| Traduction : | Déparquer le dôme |

À la ligne 1184
Rapporter un faux positif
Suggestions :
- « Débarquer »
- « D'éparque »
- « Démarquer »
- « D'éparques »
- « Débarque »
Message n°199,
| Original : | Additionally &kstars; has the common &kde; <guimenu>Settings</guimenu> menu items, for more information read the sections about the <ulink url="help:/fundamentals/menus.html#menus-settings">Settings Menu</ulink> of the &kde; Fundamentals. |
|---|---|
| Traduction : | &kstars; possède additionnellement les menus courants de <guimenu>Configuration</guimenu> de &kde;. Pour davantage d'informations, veuillez lire les sections concernant les <ulink url="help:/fundamentals/menus.html#menus-settings">Menus de configuration</ulink> dans les indispensables de &kde;. |

À la ligne 1415
Rapporter un faux positif
Suggestions :
- « additionnelle ment »
- « additionnelle-ment »
- « traditionnellement »
- « additionneraient »
Message n°210,
| Original : | <guimenuitem>Add flag...</guimenuitem>: Open &kstars; <quote>Flag manager</quote> window. Here you can manage your flags and use some of &kstars; features. When <quote>Flag manager</quote> window is open for a selected object, <guilabel>Right ascension</guilabel> and <guilabel>Declination</guilabel> text boxes will be automatically filled with the coordinate values of the selected object on the Sky Map. Besides these two text boxes, you can set the <guilabel>Epoch</guilabel>, add a <guilabel>Label</guilabel>, set the <guilabel>Label color</guilabel> or even add an <guilabel>Icon</guilabel>. To add custom icons, just add images in <filename class="directory">`qtpaths --paths GenericDataLocation`/kstars/</filename>. File names must begin with the <quote>flag</quote> keyword. For example, the file <quote>flagSmall_red_cross.gif</quote> will be shown as Small red cross in the combo box. After you set up the information of the new flag, you can add it to the flags list using the <guibutton>Add</guibutton> button. You may also change flags details (&ie; RA/Dec, label or icon) and then save the new ones by pressing the <guibutton>Save changes</guibutton> button. Using the Flag manager, you can easily center an object in Map or in Telescope, by pressing <guibutton>Center in Map</guibutton> or <guibutton>Center in Telescope</guibutton> button. In order to delete a value from the list, just select it in the list and then press <guibutton>Delete</guibutton> button. Your flags are saved after you close current session and thus you will be able to see them everytime you will use &kstars; again. |
|---|---|
| Traduction : | Fenêtre <guimenuitem>Ajouter drapeau</guimenuitem> : Ouvrir le <quote>Gestionnaire de drapeaux</quote>. Vous pouvez gérer ici vos drapeaux et utiliser quelques fonctionnalités de &kstars;. Quand la fenêtre de <quote>Gestionnaire de drapeaux</quote> est ouverte pour un objet sélectionné, les boîtes pour l'<guilabel>ascension droite</guilabel> et la <guilabel>déclinaison</guilabel> seront automatiquement remplies avec les coordonnées de l'objet sélectionné dans la carte du ciel. Outre ces deux boîtes, vous pouvez régler l<guilabel>Epoch</guilabel>, ajouter une <guilabel>étiquette</guilabel>, ajuster la <guilabel>couleur de l'étiquette</guilabel> et même ajouter une <guilabel>icône</guilabel>. Pour ajouter des icônes personnalisées, il suffit d'ajouter des images dans le dossier <filename class="directory">`qtpaths --paths GenericDataLocation`/kstars</filename>. Les noms de fichier doivent commencer par le mot-clé <quote>flag</quote>. Par exemple, le fichier <quote>flagSmall_red_cross.gif</quote> sera affiché comme « Small red cross » dans la boîte. Après avoir spécifié l'information du nouveau drapeau, vous pouvez l'ajouter à la liste de drapeaux en utilisant le bouton <guibutton>Ajouter</guibutton>. Vous pouvez aussi modifier les détails du drapeau (c'est-à-dire AD/DEC, l'étiquette ou l'icône) et ensuite les enregistrer avec le bouton <guibutton>Enregistrer les changements</guibutton>. Avec le gestionnaire de drapeaux, vous pouvez facilement centrer un objet dans la carte ou dans le télescope en cliquant sut le bouton <guibutton>Centrer sur la carte</guibutton> ou <guibutton>Centrer dans le télescope</guibutton>. Pour supprimer une entrée dans la liste, sélectionner le simplement dans la liste et cliquez sur le bouton <guibutton>Supprimer</guibutton>. Vos drapeaux sont enregistrés après la fermeture de la session et vous pourrez ainsi les voir chaque fois que vous ouvrirez &kstars; à nouveau. |

Message n°211,
| Original : | <guimenuitem>Angular Distance To...</guimenuitem>: Enter "angular distance mode". In this mode, a dotted line is drawn from the first target object to the current mouse position. When you click with the &RMB; on a second object, this will display the angular distance between the two objects near the second object. You can press the &Esc; key to exit angular distance mode without measuring an angle. |
|---|---|
| Traduction : | <guimenuitem>Distance angulaire à…</guimenuitem> : entre en <quote>mode distance angulaire</quote>. Dans ce mode, une ligne pointillée est dessinée depuis le premier objet ciblé vers la position courante de la souris. Quand vous invoquez le menu contextuel avec le bouton droite de la souris sur un second objet, cela affichera la distance angulaire entre deux objets à proximité du second objet. Vous pouvez actionner la touche <keycap>Échap</keycap> pour quitter le mode de distance angulaire sans mesurer d'angle. |

À la ligne 1502
Rapporter un faux positif
Suggestions :
- « cible »
- « cibler »
- « cibles »
- « ciblée »
- « crible »
Message n°212,
| Original : | <guimenuitem>Starhop from here to</guimenuitem>: will enable you to find a path between two points in the sky. Star hopping is a technique that uses bright stars as a guide for finding fainter objects. So if you have a bright star, you can use it as a reference to find a fainter object. Starting from your reference star, &kstars; will find a route to the destination, traversing a sequence of stars/patterns of stars. The object for which you called <guilabel>Starhop from here to</guilabel> tool will be your starting point. When your starting point is established, a dotted line will appear, allowing you to decide which will be your end point. You have to move the mouse cursor to your destination object position and right click on it. Then, a dialog box will pop up, requiring you to set the FOV used for star hopping. For selecting a FOV, you need to make a choice from the FOV combo box list of values. The values you can choose include default FOV values (7x35 Binoculars, Telrad, One Degree, HST WFPC2 and 30m at 1.3cm) plus your customized FOVs. After you selected the FOV, &kstars; will find a route for you. Thus, the dialog box will contain a list of object used in the starhop. If &kstars; did not manage to find a route, then an error dialog box will be displayed, giving you a helping hand. When the Star-Hopper algorithm ends, the dialog box will contain a list of objects used in starhop route. For every object from the list, you can perform a set of actions: you can ask for details using the <guibutton>Details</guibutton> button, center selected object in the map using <guibutton>Center on map</guibutton> button or you can go to next star by pressing the <guibutton>Next</guibutton> button. Note that when go to next star, it will be automatically centered on the map. Also, Star-Hopper tool provides directions to star hop for every object of the list. |
|---|---|
| Traduction : | <guimenuitem>Saute-mouton astronomique depuis ici vers</guimenuitem> : vous permet de trouver un chemin entre deux points du ciel. Le saute-mouton astronomique est une technique qui utilise des étoiles brillantes comme guide pour trouver des étoiles plus faibles. Ainsi, si vous avez une étoile brillante, vous pouvez l'utiliser comme référence pour en trouver une plus faible. En commençant de cette étoile de référence, &kstars; trouvera un chemin vers la destination en passant par une séquence d'étoiles ou d'astérisme d'étoiles. L'objet à partir duquel vous avez lancé cet outil sera l'étoile de départ. Quand le premier point est établi, une ligne pointillée va apparaître vous permettant de décider quel sera le point d'arrivée. Vous devez déplacer le pointeur de la souris vers ce point d'arrivée et faire un clic droit sur lui. Ensuite, une boîte de dialogue apparaîtra où il faudra spécifier le champ de vue (FOV) à utiliser pour le saute-mouton. La sélection de champ de vue se fait parmi une liste de valeurs préétablie (jumelles 7x35, Telrad, Un degrés, HST WFPC2, 30m à 1,3cm, ainsi que vos propres champs de vue). Cette sélection faite, &kstars; trouvera une route pour vous et vous affichera une liste d'objets utilisée pour le saute-mouton. Si &kstars; ne parvient pas à trouver une route, une boîte de dialogue affichera une erreur qui vous aidera à corriger le problème. Quand l'algorithme de saute-mouton se termine, une boîte de dialogue contiendra une liste des objets utilisés pour la route. Pour chaque objet de cette liste, vous pouvez effectuer une série d'actions. Vous pouvez afficher des détails avec le bouton <guibutton>Détails</guibutton>, centrer l'objet sélectionné avec le bouton <guibutton>Centrer sur la carte</guibutton> ou aller à la prochaine étoile en cliquant sur le bouton <guibutton>Suivant</guibutton>. Veuillez noter que la prochaine étoile sera automatiquement centrée sur la carte. Cet outil fournit également des directions pour chaque objet de la liste. |

À la ligne 1509
Rapporter un faux positif
Suggestions :
- « d'astérisque »
- « d'astérisques »
- « d'astérie »
- « d'ésotérisme »
- « d'ascétisme »
Message n°222,
| Original : | <guimenuitem>Show SDSS Image</guimenuitem>: download a SDSS (Sloan Digital Sky Survey) image of the object from the Internet, and display it in the Image Viewer tool. |
|---|---|
| Traduction : | <guimenuitem>Affiche Image SDSS</guimenuitem> : télécharge à partir de l'Internet une image SDSS (Sloan Digital Sky Survey) de l'objet et l'affiche dans l'outil d'afficheur d'images. |

Message n°222,
| Original : | <guimenuitem>Show SDSS Image</guimenuitem>: download a SDSS (Sloan Digital Sky Survey) image of the object from the Internet, and display it in the Image Viewer tool. |
|---|---|
| Traduction : | <guimenuitem>Affiche Image SDSS</guimenuitem> : télécharge à partir de l'Internet une image SDSS (Sloan Digital Sky Survey) de l'objet et l'affiche dans l'outil d'afficheur d'images. |

Message n°222,
| Original : | <guimenuitem>Show SDSS Image</guimenuitem>: download a SDSS (Sloan Digital Sky Survey) image of the object from the Internet, and display it in the Image Viewer tool. |
|---|---|
| Traduction : | <guimenuitem>Affiche Image SDSS</guimenuitem> : télécharge à partir de l'Internet une image SDSS (Sloan Digital Sky Survey) de l'objet et l'affiche dans l'outil d'afficheur d'images. |

À la ligne 1579
Rapporter un faux positif
Suggestions :
- « Slogan »
- « Slogans »
- « Solen »
- « SLOC »
- « SLOX »
Dernière vérification : Sun Apr 21 21:25:33 2024 (actualisée une fois par semaine).
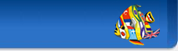
 KDE en français
KDE en français
 Corriger le fichier kstars_commands.po
Corriger le fichier kstars_commands.po Retour
Retour